Taxonomy (Managed Metadata)
According to Microsoft Technet, A taxonomy is a formal classification system. A taxonomy groups the words, labels, and terms that describe something, and then arranges the groups into a hierarchy.
In layman terms, taxonomy is how to categorize the data in a structured way so that its easy to find the required information.
In this post, I will explain how to define taxonomy through Term Store, Content Types etc in SharePoint 2013. Taxonomy is managed by
Taxonomy Term Store in SharePoint 2013 where we can create
Terms(a Term is a specific word or phrase that you associated with an item on a SharePoint site),
Term Sets(a Term Set is a group of related terms) and
Groups(a group is a set of term sets).
Lets walk through following steps:
- Configure Terms in Term Store
- Create Content Type with Managed Metadata
- Add Document and Tag
- Metadata Navigation
1 - Configure Terms in Term Store
- Go to Central Admin and select Managed Metadata Service to launch the Term Store.
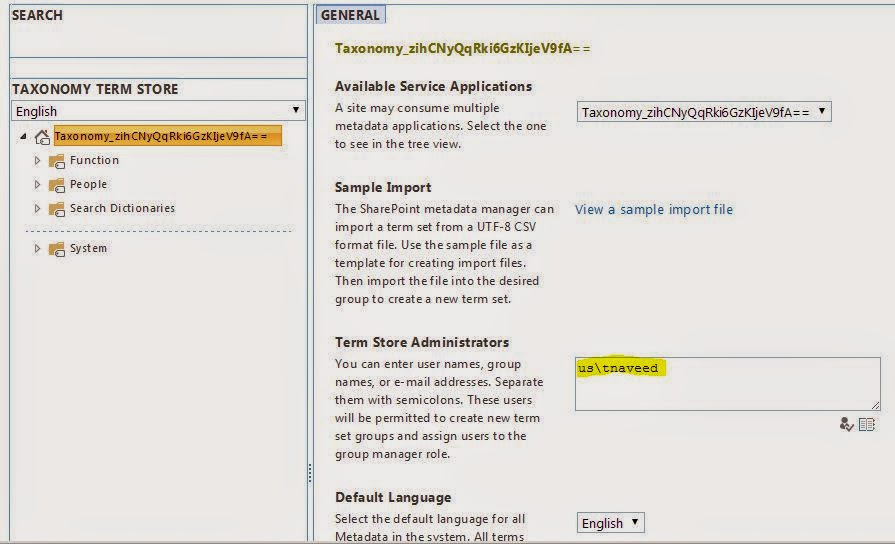
- Provide your ID in Term Store Administrators and hit Save in order to have the right permissions to create Terms.
- Select the tiny arrow on Home node (Taxonomy_XXX) and create a new group called Function.
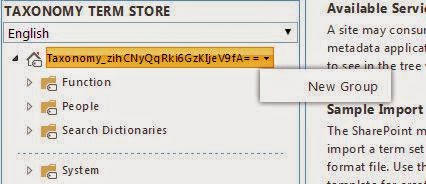
- Create your Term Set (Advisory) and Terms (Business, IT, KM) under Function group.

Note: You can provide description of groups, term sets and terms on the right side.
2 - Create Content Type with Managed Metadata
- Launch the Site Collection where you want to use these terms and go to the Site Settings -> Site Columns.
- Create a site column Advisory and type Managed Metadata

- Under Term Set Settings expand taxonomy and select Advisory term set and hit OK.

Note: This will map Advisory term set to the Advisory site column.
- Create a new Site Content Type Function that will use the Advisory site column

- Add the Function content type to a Document Library

Note: Now the library is ready to use.
3 - Add Document and Tag
- Upload a document in Document Library and select Function content type.
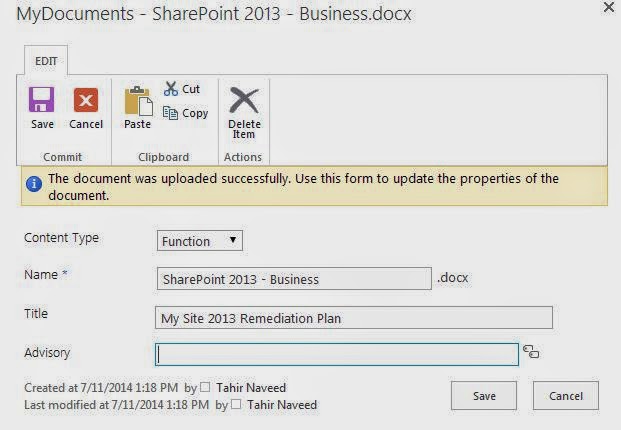
- In Advisory column select a the Term that you want to associate with this document and save.

- Add a couple of more documents with different terms
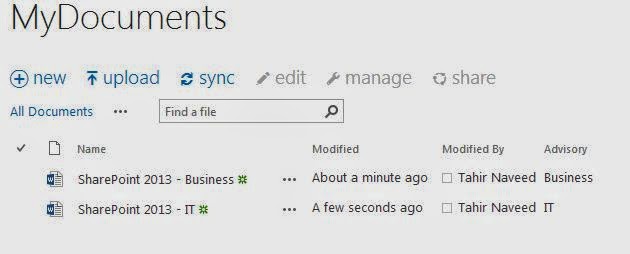
- And that's how you attach Taxonomy Terms (Managed Attributes) with different documents in SharePoint in order to categorize them.
4 - Metadata Navigation
- Go to Library Settings of MyDocuments and select Metadata navigation settings.
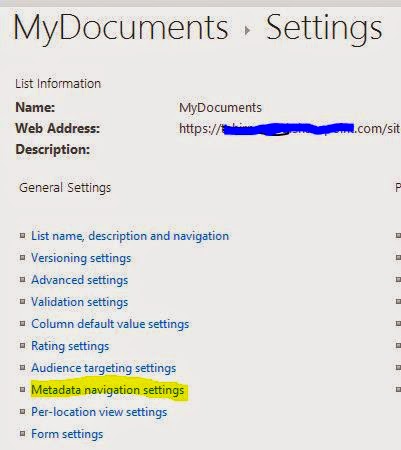
Note: You might have to activate Metadata Field Navigation and Filtering feature from Site Features if this option is not available.
- In Metadata Navigation Settings select Advisory as Hierarchy Field.
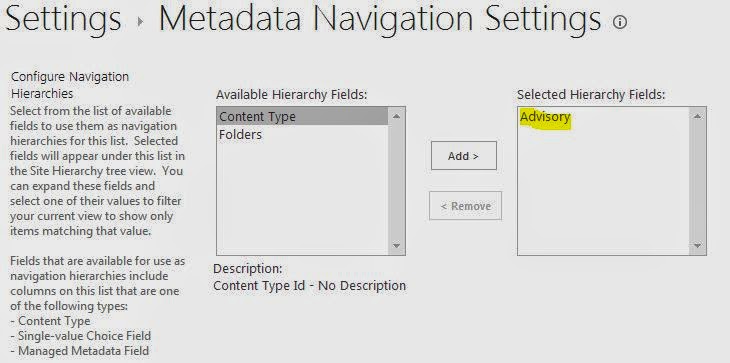
- Go back to the library and Advisory Term Set will appear on the left navigation
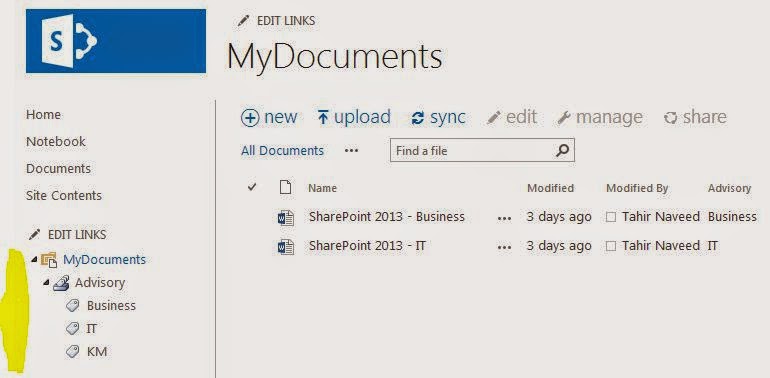
- Select a Term from the navigation and you will see related documents appearing on left.

